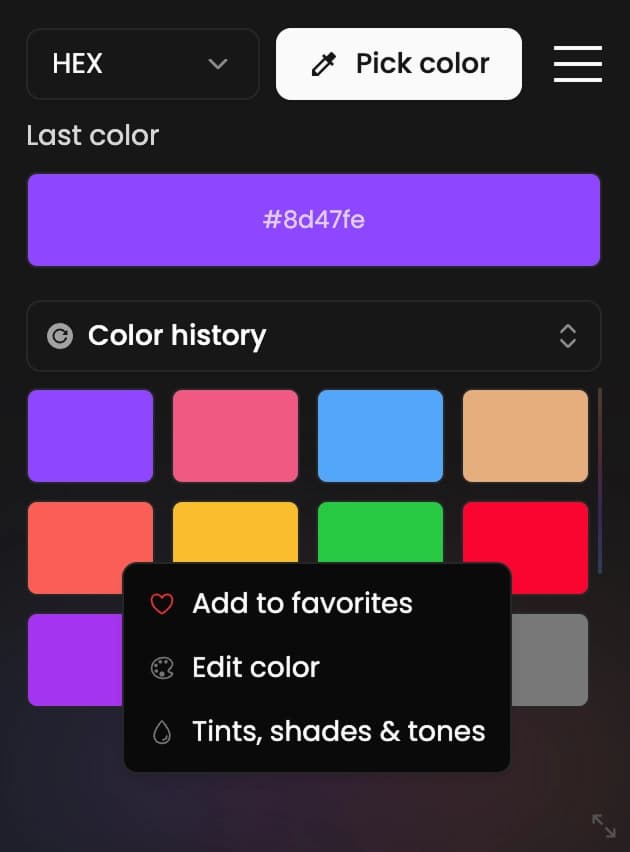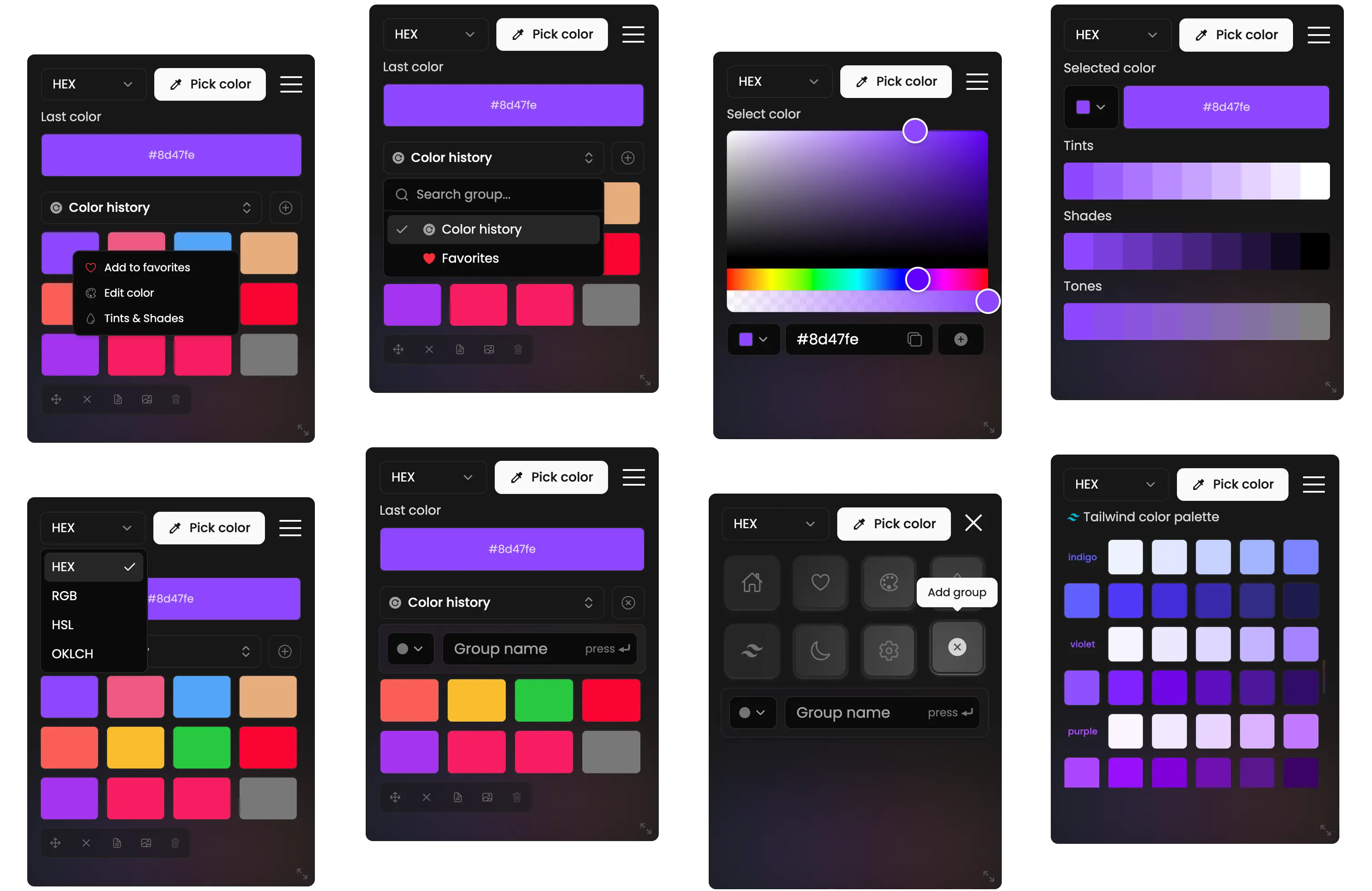Home
To use the eyedropper, click the "Pick Color" button, then select any color from your screen.
The selected color will be automatically copied to your clipboard and will also appear in the color history. If you want to copy it again, just click on the color you want.
You can right-click on any color to open a menu with different options (Add to Favorites, Edit Color, Tints, and Add to Groups).
In this section, you can also change the color grid. By default, the color history is shown, but you can switch it to your favorite colors or any of the groups you've previously created.